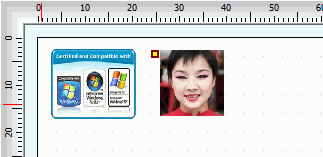| Top |
Coordinate
x from text
object insertion point in the current unit of measurement. |
| Left |
Coordinate
y from text
object insertion point in the current unit unit of measurement. |
| Color |
Border color of the image, if Show Border property is checked.
Click on the Color bar to
change. |
| Print |
Check (mark, tick) the box if you want to print the
content of the object in the final label design printout. |
| Background |
Fills the background of the object with selected color.
Transparent
property must be unchecked for the background color property to take
effect. By default, the background color is white. Click on the Color bar to change to necessary
color. |
| Transparent |
Must be unchecked to make the object's background
color affective. |
| FieldName |
Image objects
can be linked to a database so the content is pulled from a
database field.
FieldName property
is the name of the field from database
table,
we want to bind the Image
object to. Database must be
checked (tick, mark) in order to use FieldName.
see also: pulling Image objects from database |
| Database |
Check (tick, mark) in order to link the Image object to
a database
table |
| Width |
Width of the object |
| Height |
Width of the object |
| Gray Scale |
If checked, image will be
drawn using only colors from gray scale |
| Angle |
Angle of inclination. Can be selected from drop-down
list of values: 0, 90, 180 and 270
degrees. |
| Aspect |
Same as constraint.
This helps to automatically calculate and maintain necessary (optimal)
proportions of width/height, if we decide to stretch (scale) the image.
To avoid distortion, check this item before you stretch the image. see
also Helpful notes on manipulating
Image object |
| Autosize |
Revert (restore) image to
its original size. |
| Locked |
To disable selection
property of the object. To a
select a transparent Circle,
click on the edge otherwise click on
the rectangle. See also: Locked
properties |
| Image |
Click to select the file
on the local disk with the image you want to draw. Supported graphic
formats: bmp, jpeg, gif, wmf, ico, emf and png. Default image folder
opened is : Label Mix /My Images or Label Mix /My Photo |
| Show Border |
Check to draw a frame around the Image. See border property. |
| Pen Width |
Thickness of the line used for the border. |