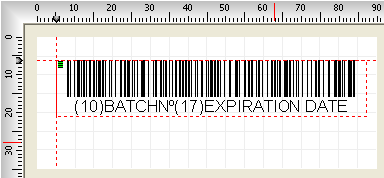| Top |
Coordinate
x is horizontal
reference point for the object from insertion point. The object is
aligned to this point using the current alignment mode. |
| Left |
Coordinate
y The vertical
reference point for the object from insertion point. The object is
aligned to this point using the current alignment mode. |
| Color |
Text font color. Click on the Color bar to change. |
| Print |
Check (mark, tick) the box if you want to print the
content of the object in the final label design printout. |
| Background |
Fills the background of the object with selected color.
Transparent
property must be unchecked for the background color property to take
effect. By default, the background color is white. Click on the Color bar to change to necessary
color. |
| Transparent |
Must be unchecked to make the object's background
color affective. |
| Angle |
Angle of inclination. Can be selected from drop-down
list of values: 0, 90, 180 and 270
degrees. |
| Edit Polytext |
Click the icon to open the Compound Text editor - to
add the list of strings (items) that form the polytext. |
| Barcode ? |
Check to use the PolyText
object as barcode. Several PolyText
object properties only take effect if this
option is enabled. |
| Factor |
Relationship between the width of normal and wide bars
in barcode. The range of values that can be assigned depends on the
type of code. see barcode
types and
dimensions |
| Bar Width |
Width of bar code in millimeters (or applicable unit
of measurement). see barcode
types and
dimensions |
| Distance |
Separation between the digits of the barcode when
viewed (Show Number property must be checked). see barcode types and
dimensions |
| Bar Height |
Height of bar code under the current unit of measure.
see barcode types and
dimensions |
| L. Margin |
Space added to the left and right of the barcode bars. see barcode types and
dimensions |
| T. Margin |
Space added above and below the barcode bars. see barcode types and
dimensions |
| Show Number |
When checked, the raw data from which the barcode has
been generated will be displayed below the barcode bars. |
| Checksum |
Check (select, mark, tick) to compute the final control
digit for the barcode. See barcode
types |
| Barcode Type |
Drop-down list of available types of barcode. Each bar
code
has its limitations on the length and type of characters to use. see barcode types
|
| TextAlign |
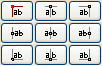 |
The point from which to draw the text, there are
nine possible positions. This point is indicated with the coordinates
X1 and Y1 (i.e. Top and Left). |
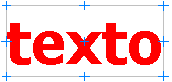 |
|
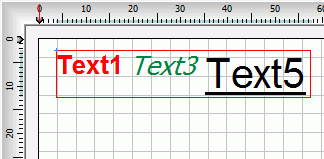
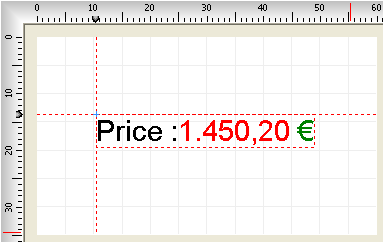
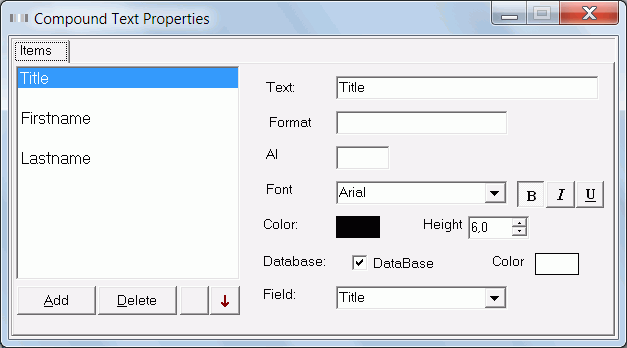 Step 4.
Step 4.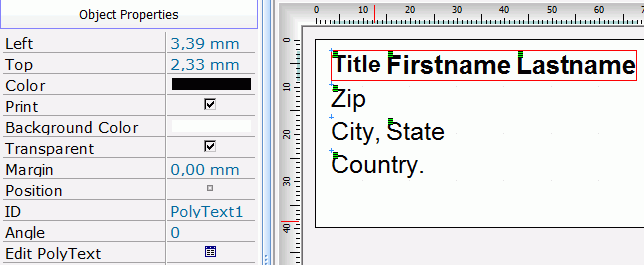 To
complete the example, since we are creating postal mail address label,
we will need to add other necessary information: Zip code, City, State
and Country - each per line. To accomplish this, simply repeat Step 2. thru Step
4.
To
complete the example, since we are creating postal mail address label,
we will need to add other necessary information: Zip code, City, State
and Country - each per line. To accomplish this, simply repeat Step 2. thru Step
4.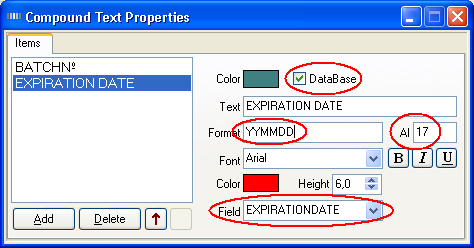 Step
7.
Step
7.