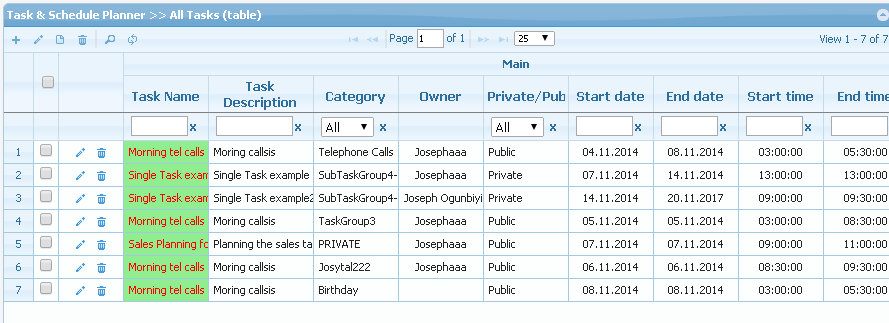Single product

Task & Schedule Planner
Helps you track your time, Organize your day tasks and schedules more efficiently.Multi-user enables you to share data among your colleagues.
Automatically notify yourself and others about daily events and to-do-list in advance.
Keep good record of what has been done and what items are still on the waiting list for days or weeks ahead.
Appointments, Travels, Calls, Notes and many more can be taken care of with ease!
Online. Accessible to you from anywhere, anytime. Always!
| Buy Now Free Live demo |
Click on the necessary tab below to open and view full information about what each feature has in stock for you:
MainFeatures
1. Unlimited, customizable task groups(categories)
Categrory/Group belongs to one of the most helpful series of lookups. You create a categrory/group item once and use it across all your records when adding or editing, unlimited number of times. Further, if you change/rename category/group items, the changes are automatically reflected across all records in the database using the category/group items. Less typing - less errors, more productivity.Be it for your contacts, company list, tasks, daily schedules, to-do-list, mailing list etc., Category (Group) Manager helps keep your records in orderly manner. Category (Group) Manager also helps you to quickly remember and locate records without unnecessary "brain-storming".
You can edit group/category name, delete or move subsgroup/child item from one root/parent to another.
The system enables you to create unlimited number of categories/groups and subcategories/subgroups in multifold hierarchy. For example, Business as the main group, and Meetings, Cold Calls as sub-groups. Under Meetings, you can go further to create sub-sub-groups Active clients and Potential clients etc.
You can edit group/category name, delete or move subsgroup/child item from one root/parent to another. For easy recognition, Category (Group) Manager may support color mapping of categories.
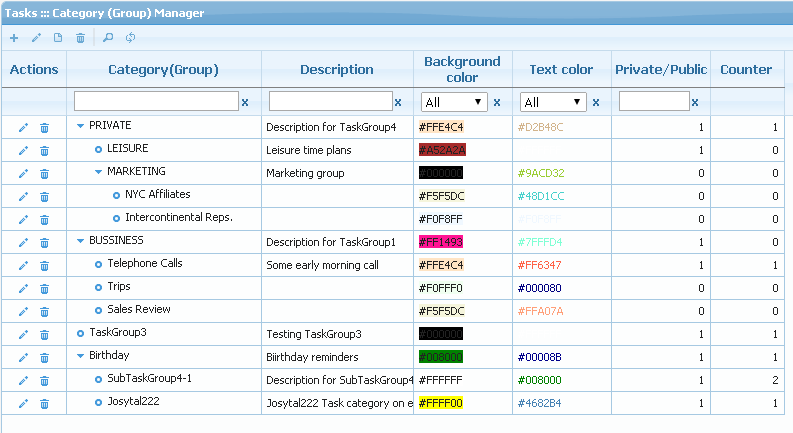
2. Vivid and colorful date-time-task infographs
Tasks may be displayed not only in listview, but also as infographics on task-day-time planner sheet. Color mapping for tasks is inherited from your task category manager for each group. Marking different tasks with different group colors makes them easy to differentiate.At a glance, you know your schedules for a particular day, week or month under a particular category of tasks.
For example, blue color - for Meetings, Green - telephone calls, yellow - Sales training, etc.
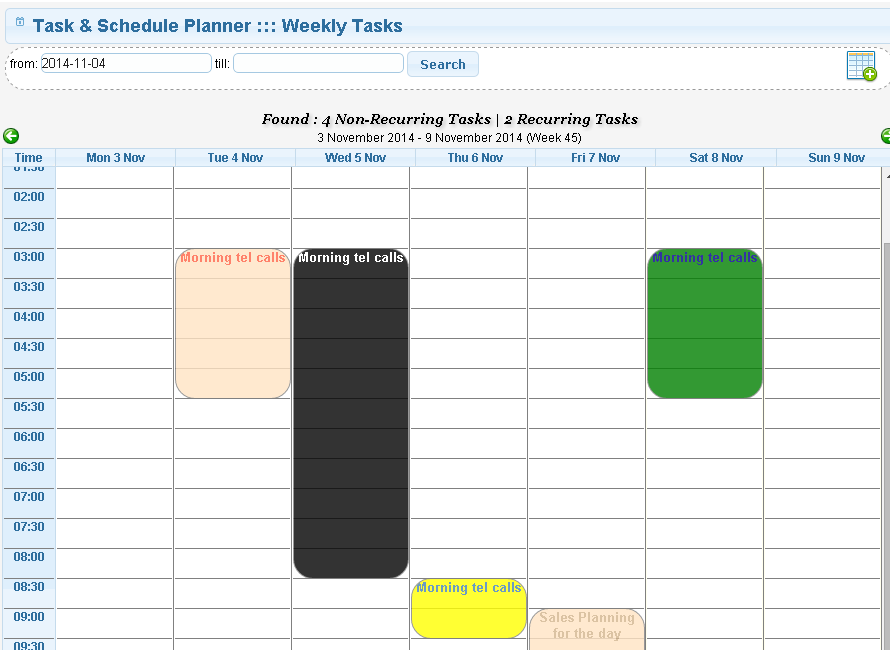
3. Advanced system calendar with customizable task-date-time formats
Task & Schedule Planner offers simple, yet effective tools for managing your tasks and schedules. For maximum flexibility and useability, tasks are displayed on date-time calendar sheets (daily, weekly, month, yearly) in graphical format.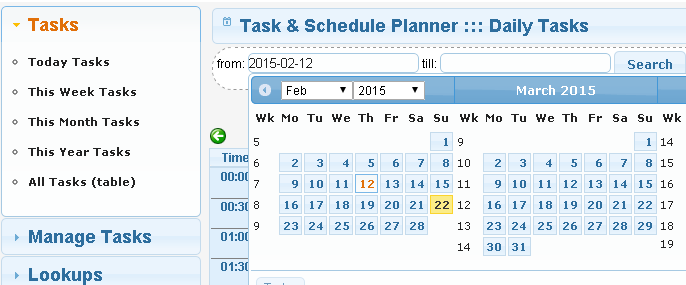
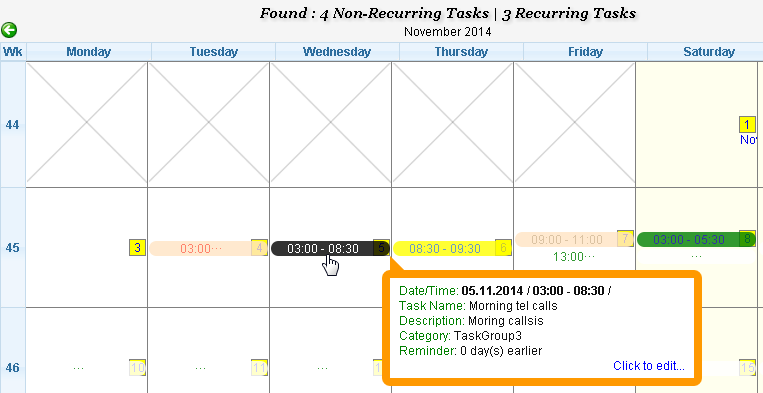
4. Automatic Tasks Copying (Duplication)
Tasks Auto-copy is another powerful feature. To copy an existing task for repeatition on future dates, you don't need to go through the tediuos route of select-copy-past. Instead, simply click on the "Copy Task" button, assign a new date to the copied task and save.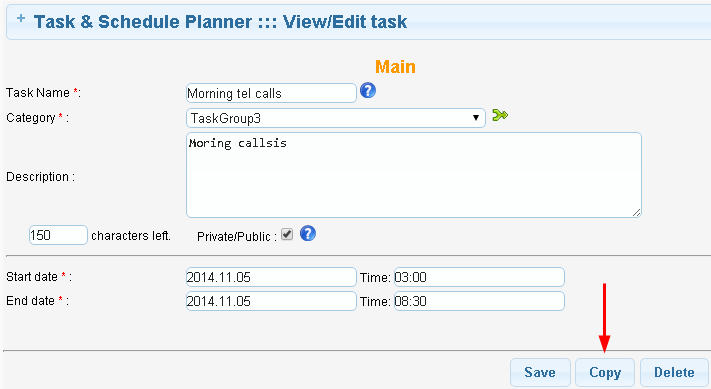
5. Recurring Task Periodicity Automation
Recurring Task Periodicity Automation is not just copying or duplicating a task. It's far more powerful. It's for those who are persistent and want to put tasks on the fast track.With Recurring Task Periodicity Automation, you can assign a task to automatically repeat itself by a particular pattern/periodicity. For example, repeat a task on every particular day of the week or month, repeat every week, etc.
It's very simple. Set the start and end dates for the task. Select the repeattition pattern and then save.
Good practical examples are:
- telephone calls you want to repeat on daily basis;
- birthday or anniversary reminder on every year date;
- church or mosque attendance reminder set to activate on weekly basis.
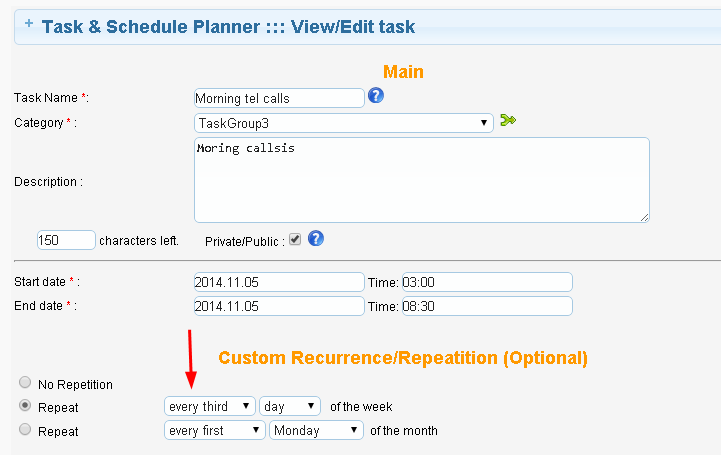
6. Events and Tasks Auto-reminder via E-mail
Sending notifications (reminders) about upcoming tasks to your email box helps you to include in your agenda ealier planned activities you would have otherwise forgotten.When adding tasks you would want to be notified about via e-mail, be certain to:
- Check the item that says Reminder via Email;
- Indicate how many days interval before the actual task's start date;
- Enter the email addresse(s) you want to send reminders to;
At the appropriate date and time interval you will receive event notification in the mail boxe(s) you have specified.
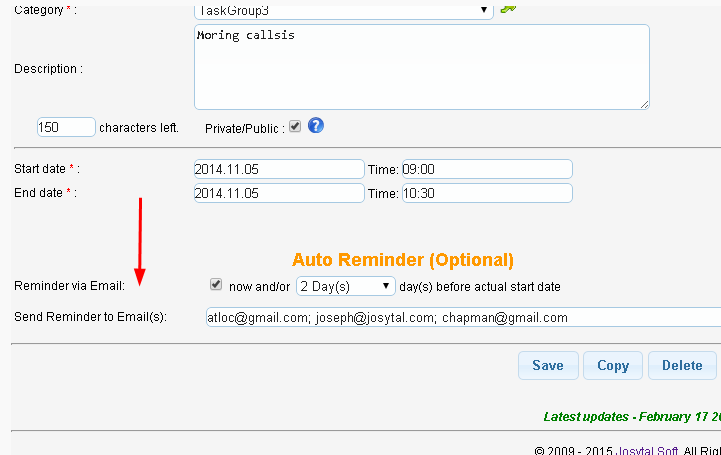
7. Export data to your computer in three file formats - Excel, CSV, PDF
FadOffice comes with advanced Reporting system. From exporting "raw" simple table list to complex Mailing Address Labels, the system offers three possible reporting file format options - Excel, PDF or CSV.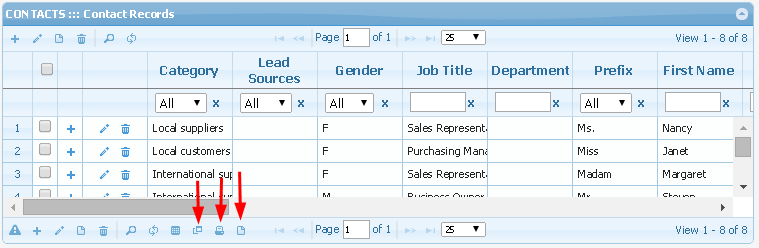
- After searching, setting the visible columns, you can proceed to export/save the records to your system for further manipulations.
- To export/save records to external files click "Excel, PDF or CVS" icon
- Follow the instruction that will appear on your screen
Notes
- Depending on the version of your browser, export/save functions may not work as described. Same goes for some old versions of office programs.
- Particularly, some versions of Microsoft Excel have proved to "mal-function" with address labels. If you experience this, then we'll suggest that in place of Excel you download and use OpenOffice, which we have tested and has proved to handle the address labels as expected - WYSIWYG (What-You-See-Is-What-You-Get). OpenOffice is a freeware program.
AdditionalFeatures
Advanced search mechanism for data retrieval
Simple Toolbar Filtering with search word auto-complte enables you to filter recods using on any column of the listview
Complex Filtering on multiple columns (fields) using various search criteria.
Share Tasks among colleagues
Task-sharing feature enables you to attach tasks to various managers (or users sharing your account on the system) - by making tasks public or private. You can also enter their email addresses so they can be notified of upcoming tasks.
Interface with customizable options
Most of the features are customizable. 7 fanciful themes. You can perfectly adapt the software look and behavior to your taste, modify the notification system, theme, colors and style to match your individual preferences.
| Buy Now Free Live demo |
Related Keywords |
||||
|
Online Task Management Projects, Processes Share Tasks Information Assistant Operations Events Planner |
Collaboration Alerts and Reminders Daily Tasks Scheduler Time Tracker Scheduling Software |
Calendar To Do List Meetings Appointment Manager Personal Task Online Organizer |
Assignments Agendas All Purpose Multiuser Enabled Time Management Task List Digital Assistant |
Getting Things Done Visual to-do list WorkDays, WorkWeek Web Application Punctuality Workforce management |